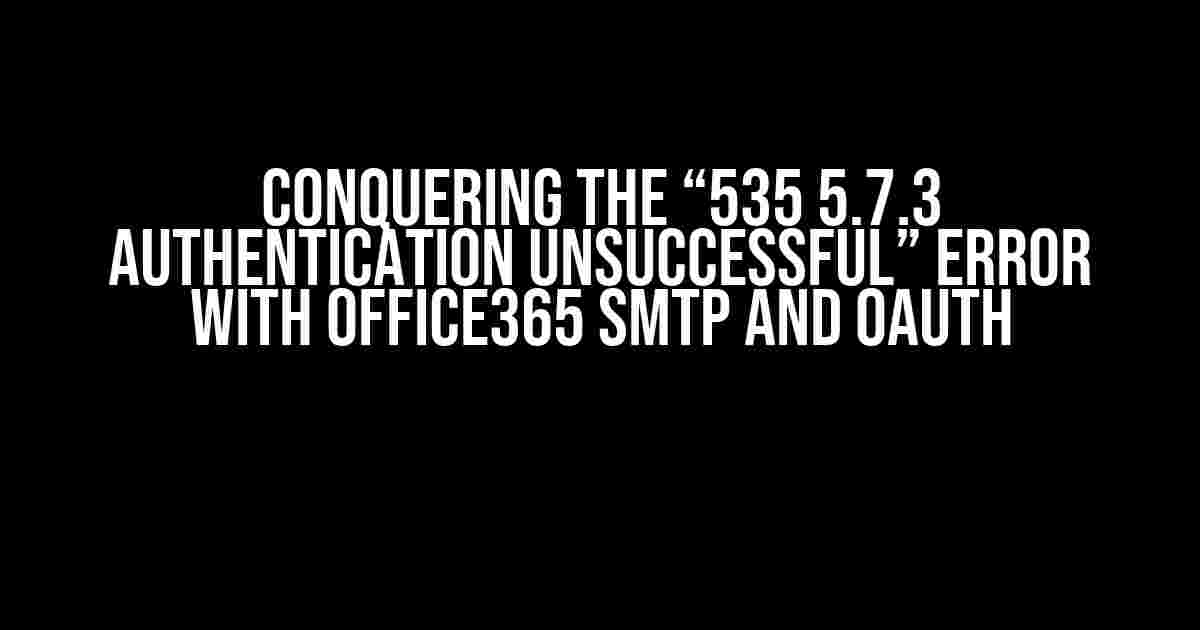Are you tired of battling the frustrating “535 5.7.3 Authentication unsuccessful” error when trying to set up Office365 SMTP with oAuth? You’re not alone! This pesky error has haunted many an IT administrator, developer, and email enthusiast. But fear not, dear reader, for we’re about to embark on a journey to vanquish this error once and for all!
The Problem: A Brief Overview
When attempting to authenticate with Office365’s SMTP server using oAuth, you may encounter the dreaded “535 5.7.3 Authentication unsuccessful” error. This can occur due to various reasons, including:
- Incorrect or incomplete configuration settings
- Invalid oAuth credentials or token
- Security policies or restrictions imposed by Office365 or your organization
- Incompatible software or plugins
- Network connectivity or firewall issues
The Solution: A Step-by-Step Guide
To overcome this hurdle, follow these concise and easy-to-follow steps, and you’ll be sending emails via Office365 SMTP with oAuth in no time!
Step 1: Register an Azure AD Application
First, you’ll need to register an Azure AD application to obtain the necessary oAuth credentials. Log in to the Azure portal (https://portal.azure.com/) with your Office365 admin credentials.
- Navigate to the “Azure Active Directory” section and click on “App registrations”
- Click on “New registration” and enter a name for your application (e.g., “Office365 SMTP with oAuth”)
- Select “Web” as the application type and enter a redirect URI (e.g.,
http://localhost:8080) - Click on “Register” to create the application
Step 2: Configure API Permissions
Next, you’ll need to configure the API permissions for your Azure AD application. Follow these steps:
- In the Azure portal, navigate to the “App registrations” section and select your application
- Click on “API permissions” and then “Add a permission”
- Select “Office365” as the API and click on “Delegated permissions”
- Select the “SMTP.Send” permission and click on “Add permission”
- Click on “Grant admin consent” to grant the necessary permissions
Step 3: Obtain oAuth Credentials
- In the Azure portal, navigate to the “App registrations” section and select your application
- Click on “Certificates & secrets” and then “New client secret”
- Enter a description for the secret and click on “Add”
- Copy the client ID and client secret values; you’ll need them later
Step 4: Configure SMTP Settings
Next, you’ll need to configure your SMTP client or application to use the Office365 SMTP server with oAuth. The exact steps may vary depending on your software or plugin, but here’s a general outline:
- Set the SMTP server address to
smtp.office365.com - Set the SMTP port to
587 - Enable oAuth authentication and enter the client ID and client secret values obtained earlier
- Specify the scope as
https://graph.microsoft.com/.default - Set the tenant ID to your Office365 tenant ID (e.g.,
yourcompany.onmicrosoft.com)
Step 5: Test and Verify
The moment of truth has arrived! Test your SMTP configuration using your preferred email client or application. If everything is set up correctly, you should be able to send emails via Office365 SMTP with oAuth.
Troubleshooting and Common Issues
Despite following the steps above, you may still encounter issues. Here are some common problems and solutions:
| Error Code | Error Message | Solution |
|---|---|---|
| 535 5.7.3 | Authentication unsuccessful | Verify oAuth credentials, client ID, and client secret values. Ensure API permissions are correctly configured. |
| 504 5.7.57 | Client does not have permission to send as this sender | Verify the sender’s email address and ensure the necessary permissions are granted in Office365. |
| 530 5.7.57 | Must issue a STARTTLS command first | Ensure your SMTP client or application is configured to use TLS encryption. |
Conclusion
Voilà! You’ve successfully conquered the “535 5.7.3 Authentication unsuccessful” error and can now use Office365 SMTP with oAuth. Remember to stay patient and persistent when troubleshooting, and don’t hesitate to seek additional resources or support if needed.
Additional Resources
For further guidance and troubleshooting, refer to the following resources:
- Office365 SMTP documentation: https://docs.microsoft.com/en-us/exchange/client-developer/legacy-protocols/how-to-set-up-a-multifunction-device-or-application-to-send-email-using-microsoft-365-or-office-365
- Azure AD application registration: https://docs.microsoft.com/en-us/azure/active-directory/develop/quickstart-register-app
- oAuth 2.0 documentation: https://oauth.net/2/
Happy emailing, and may the oAuth force be with you!
Note: The steps and configurations mentioned in this article are subject to change and may vary depending on your specific use case and requirements. It's essential to verify the accuracy and relevance of the information provided.
Frequently Asked Question
Get the answers to your burning questions about Office365 SMTP with oAuth and that pesky “535 5.7.3 Authentication unsuccessful” error!
What is Office365 SMTP with oAuth, and why do I need it?
Office365 SMTP with oAuth is a way to authenticate your email clients or applications to send emails using Office365 without using traditional passwords. It’s more secure and reliable, as it uses Azure Active Directory authentication. You need it to ensure that your emails are delivered reliably and securely, especially if you’re using multiple devices or applications to send emails.
What causes the “535 5.7.3 Authentication unsuccessful” error?
This error usually occurs when there’s a problem with your Office365 SMTP settings or authentication. It could be due to incorrect username or password, expired or invalid credentials, or misconfigured oAuth settings. It’s frustrating, but don’t worry, we’ve got you covered!
How do I configure oAuth for Office365 SMTP?
To configure oAuth for Office365 SMTP, you need to register your application in Azure Active Directory, create a client secret, and generate an access token. Then, you’ll need to set up your email client or application to use the access token for authentication. It’s a bit of a process, but our step-by-step guides can help you through it!
Can I use a client secret or certificate for oAuth authentication?
Yes, you can use either a client secret or a certificate for oAuth authentication. A client secret is a password-like string, while a certificate is a digital credential that verifies your identity. Both methods are secure, but a certificate is generally considered more secure. Depending on your application or email client, you might need to use one or the other.
How do I troubleshoot Office365 SMTP oAuth authentication issues?
When troubleshooting Office365 SMTP oAuth authentication issues, start by checking your Azure Active Directory settings, client secret or certificate, and access token. Ensure that your email client or application is configured correctly, and that your credentials are up to date. If you’re still stuck, check our troubleshooting guides for more tips and tricks!