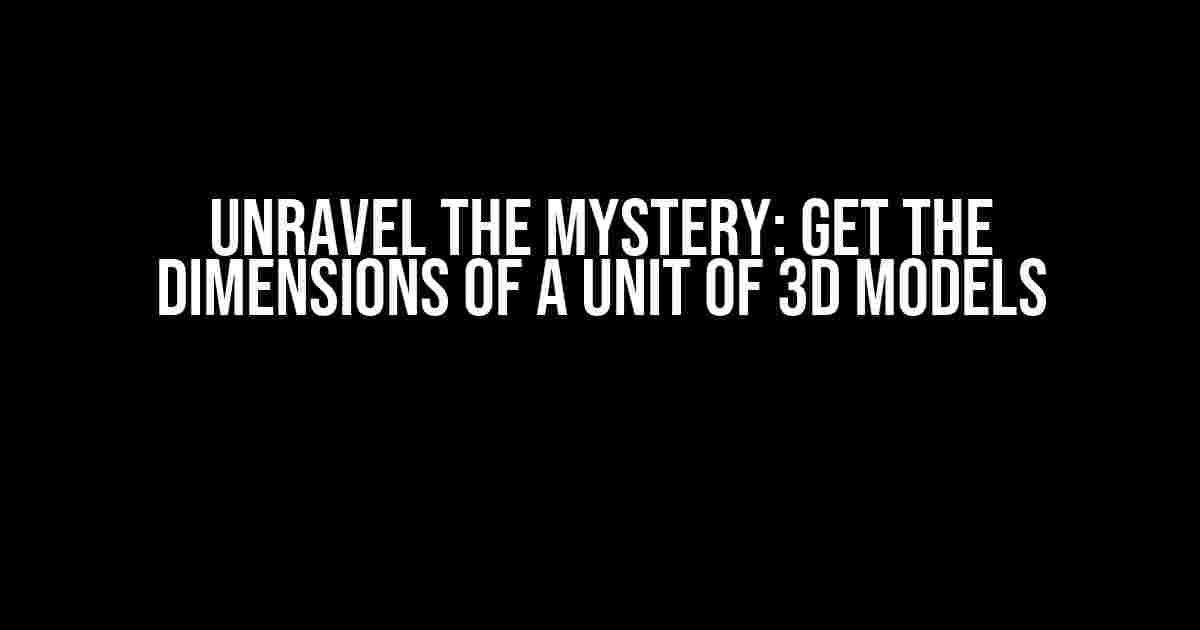Are you tired of scouring the internet for a straightforward answer to getting the dimensions of a unit of 3D models? Look no further! In this comprehensive guide, we’ll take you on a journey to demystify the process, providing you with crystal-clear instructions and explanations to navigate even the most complex 3D modeling scenarios.
What are Units in 3D Modeling?
In 3D modeling, a unit refers to the basic measurement used to define the size and scale of objects within a 3D space. Understanding units is crucial, as it directly affects the accuracy and realism of your models. Think of it like building with LEGO bricks – if you don’t know the size of each brick, your structure will be distorted and awry.
Why Do Units Matter in 3D Modeling?
Units matter because they:
- Determine the scale of your model, ensuring it’s proportional and realistic.
- Influence the accuracy of measurements, calculations, and simulations.
- Affect the export and import of 3D models between different software and platforms.
- Impact the overall quality and efficiency of your 3D modeling workflow.
Getting the Dimensions of a Unit in 3D Models
Now that we’ve established the importance of units, let’s dive into the juicy stuff – getting the dimensions of a unit in 3D models! This process may vary depending on the 3D modeling software you’re using, so we’ll cover the most popular ones:
Blender
Blender, the free and open-source 3D creation software, uses units in a flexible and customizable way. To get the dimensions of a unit in Blender:
- Navigate to Edit Mode (
Tab) and select an object. - Press
Nto toggle the Properties panel. - In the Dimensions section, find the Unit Scale factor, which represents the length of one unit in Blender units (BU).
- Note down the Unit Scale value, as it will be used to calculate the dimensions of your model.
For example, if the Unit Scale is set to 0.01, one Blender unit corresponds to 0.01 meters in real-world units.
Autodesk Maya
In Autodesk Maya, units are defined in the Unit Setup window. To access it:
- Go to Window > Settings/ Preferences > Unit Setup.
- In the Unit Setup window, select the desired unit system (e.g., Metric, Imperial, or Custom).
- Note the Conversion Factor, which defines the relationship between Maya units and real-world units.
For instance, if the Conversion Factor is set to 1 meter = 100 Maya units, one Maya unit is equivalent to 0.01 meters in real-world units.
SketchUp
In SketchUp, units are defined in the Model Info window. To access it:
- Go to Window > Model Info.
- In the Model Info window, find the Unit section.
- Select the desired unit system (e.g., Inches, Feet, Millimeters, or Centimeters).
- Note the Scale factor, which represents the relationship between SketchUp units and real-world units.
For example, if the Scale factor is set to 1 inch = 1 foot, one SketchUp unit is equivalent to 1 inch in real-world units.
Converting Between Units
What if you need to convert between different units or software? Fear not, dear reader! We’ve got you covered:
Manual Conversion
Manual conversion can be a tedious but effective way to convert between units. Let’s say you want to convert from Blender units to meters:
Blender Unit (BU) × Unit Scale (0.01) = Meter (m)
For example, if you have a model with a length of 100 BU, the calculation would be:
100 BU × 0.01 = 1 m
Using Online Conversion Tools
For a quicker and more convenient approach, use online conversion tools or calculators specifically designed for 3D modeling. These tools can handle complex conversions, saving you time and reducing errors.
Real-World Applications and Best Practices
Now that you’ve mastered getting the dimensions of a unit in 3D models, it’s essential to understand the real-world implications and best practices:
Architecture and Engineering
In architecture and engineering, accurate unit conversions are crucial for constructing realistic and functional buildings, bridges, and other structures. Ensure you’re using the correct unit system and conversion factors to avoid costly mistakes.
Game Development and Animation
In game development and animation, units can significantly impact the feel and realism of your game or animation. Using the correct units and scaling will help create immersive experiences for your audience.
Product Design and Visualization
In product design and visualization, accurate unit conversions are vital for creating realistic and detailed models of products. This ensures that your designs are functional, aesthetically pleasing, and manufactured correctly.
Best practices:
- Consistently use the same unit system and conversion factors throughout your project.
- Document your unit settings and conversion factors for future reference.
- Verify your calculations and conversions to avoid errors.
- Use online conversion tools or calculators to simplify complex conversions.
Conclusion
In conclusion, getting the dimensions of a unit in 3D models is a critical aspect of 3D modeling. By understanding the concept of units, navigating different 3D modeling software, and converting between units, you’ll be well-equipped to tackle even the most complex projects.
Remember, accuracy and attention to detail are key to creating stunning, realistic, and functional 3D models. With this comprehensive guide, you’ll be able to unravel the mystery of units and unlock the full potential of your 3D creations.
| Software | Unit System | Conversion Factor |
|---|---|---|
| Blender | Metric | 1 BU = 0.01 m |
| Autodesk Maya | Metric | 1 Maya unit = 0.01 m |
| SketchUp | Imperial | 1 SketchUp unit = 1 inch |
Happy modeling, and don’t forget to get those units right!
Frequently Asked Question
Get the scoop on how to get the dimensions of a unit of 3D models with our top 5 FAQs!
Q1: What is the unit of measurement for 3D models?
The unit of measurement for 3D models can vary depending on the software or program used to create them. Common units include meters, centimeters, millimeters, inches, feet, and yards. However, in most cases, the default unit is usually set to meters or centimeters.
Q2: How do I get the dimensions of a 3D model in Blender?
In Blender, you can get the dimensions of a 3D model by selecting the object and pressing the ‘N’ key on your keyboard. This will open the Properties panel, where you can find the dimensions of the object listed under the “Dimensions” section.
Q3: Can I change the unit of measurement for a 3D model?
Yes, you can change the unit of measurement for a 3D model in most 3D modeling software. For example, in Blender, you can go to Edit > Preferences > Units and select the desired unit from the dropdown menu.
Q4: What is the difference between the dimensions of a 3D model and its scale?
The dimensions of a 3D model refer to its actual size, whereas its scale refers to the ratio of the model’s size to its original size. For example, if a 3D model is 10 meters tall and you scale it down to 50%, its scale would be 0.5, but its dimensions would still be 5 meters tall.
Q5: Why are accurate dimensions important for 3D models?
Accurate dimensions are important for 3D models because they ensure that the model is proportional and realistic. Inaccurate dimensions can lead to mistakes in engineering, architecture, and other fields where precision is crucial. Additionally, accurate dimensions make it easier to collaborate with others and ensure consistency across different software and platforms.