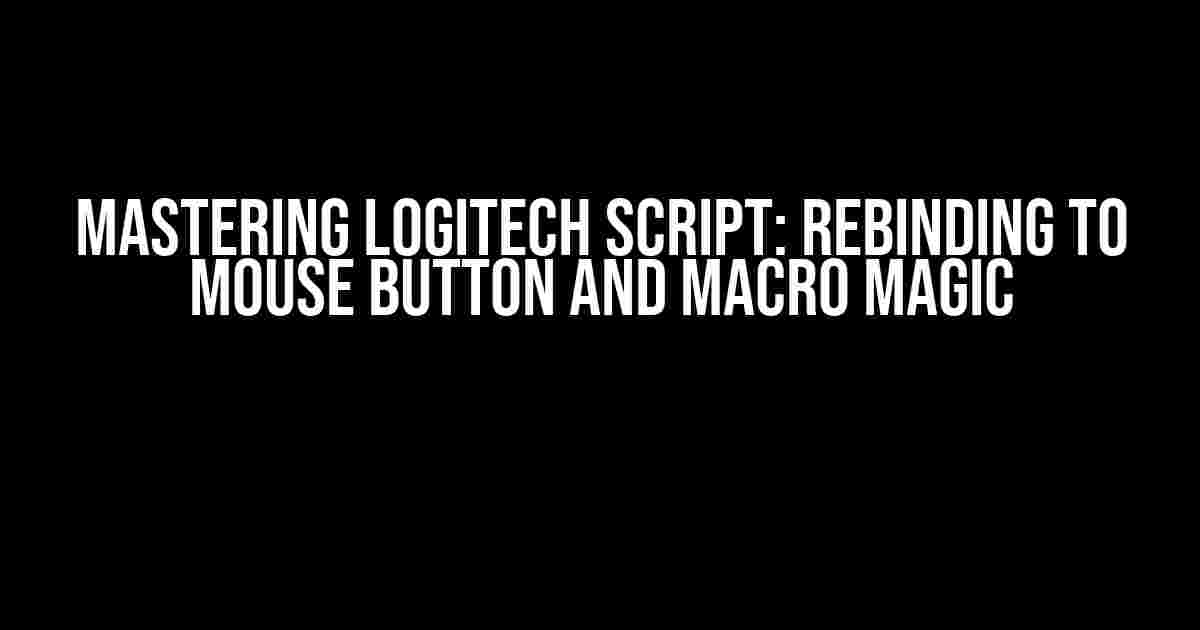Are you tired of being stuck in a bind, struggling to get your Logitech script to work with your mouse button or macro? Fear not, dear reader, for we’re about to embark on a journey to conquer the mystical realm of Logitech scripting. By the end of this article, you’ll be a master of rebinding and macro magic, unleashing your full gaming potential. So, grab your favorite beverage, and let’s dive in!
What is Logitech Script, and Why Do I Need It?
Logitech script is a powerful tool that allows you to customize your Logitech gaming devices, including mice, keyboards, and gamepads. It enables you to create complex macros, rebind buttons, and even create custom scripts to enhance your gaming experience. With Logitech script, you can:
- Rebind mouse buttons to perform different actions
- Create complex macros to execute multiple actions with a single button press
- Customize your device’s behavior to suit your gaming style
- Boost your productivity and efficiency in games
The Basics of Logitech Scripting
- Script Editor: The Logitech Script Editor is the software that allows you to create and edit scripts for your Logitech devices. You can access it through the Logitech Gaming Software.
- Scripting Language: Logitech script uses a proprietary language that’s similar to Lua. It’s easy to learn, and we’ll cover the basics as we go along.
- Events and Actions: Events are triggers that activate an action. Actions are the responses to those events. Think of it like a cause-and-effect relationship.
Rebinding Mouse Buttons with Logitech Script
Event: MOUSEDOWN, param: 4 Action: MOUSECLICK, param: 1, times: 2
- Event: We’re listening for the MOUSEDOWN event, specifically on button 4 (the side button on your G502).
- Action: When the event is triggered, we’ll execute the MOUSECLICK action, which simulates a mouse click. We’ve set the param to 1, which corresponds to the left mouse button, and times: 2, which means we want to perform two clicks in rapid succession.
Creating a Simple Macro with Logitech Script
Event: MOUSEDOWN, param: 3 Action: KEYDOWN, param: 17 Action: KEYDOWN, param: 31 Action: KEYUP, param: 17 Action: KEYUP, param: 31
- Event: We’re listening for the MOUSEDOWN event on button 3 (the middle mouse button).
- Action 1: When the event is triggered, we’ll execute the KEYDOWN action, which simulates a key press. We’ve set the param to 17, which corresponds to the W key.
- Action 2: Next, we’ll execute another KEYDOWN action, this time with param 31, which corresponds to the E key.
- Action 3 and 4: We’ll then execute the KEYUP actions to release the W and E keys, respectively.
Advanced Macro Techniques
Conditional Statements
Event: KEYDOWN, param: 32
If: GETMOUSEPOS, param: 1, equals: 100
Then:
Action: KEYDOWN, param: 17
Else:
Action: KEYDOWN, param: 31
Loops and Delays
Event: KEYDOWN, param: 32
Loop: 3
Action: KEYDOWN, param: 17
Delay: 50
Action: KEYUP, param: 17
EndLoop
Variables and Functions
Var: x = 0
Function: MyMacro
x = x + 1
Action: KEYDOWN, param: 17
Delay: 50
Action: KEYUP, param: 17
EndFunction
Event: KEYDOWN, param: 32
Call: MyMacro
Troubleshooting Common Issues
| Issue | Solution |
|---|---|
| Script not working | Check for syntax errors, ensure the script is saved, and restart the Logitech Gaming Software. |
| Button not responding | Verify that the button is correctly bound in the Logitech Gaming Software and that the script is targeting the correct button. |
| Macro not executing correctly | Break down the macro into smaller sections, test each part individually, and ensure that the timing and delays are correct. |
Conclusion
Frequently Asked Question
Having trouble with Logitech scripts and rebinding to mouse buttons/macros? You’re not alone! Here are some answers to common questions to get you back on track.
Q: Why isn’t my Logitech script working when I rebind it to a mouse button?
A: Make sure you’ve enabled the “Scripting” option in the Logitech Gaming Software (LGS) and that your script is saved in the correct location. Also, check that the script is not conflicting with other scripts or macros.
Q: Can I use a Logitech script to remap a keyboard key to a mouse button?
A: Yes, you can use a Logitech script to remap a keyboard key to a mouse button. Simply create a new script, add the keyboard key as the trigger, and set the mouse button as the action.
Q: Why does my macro only work sometimes when I rebind it to a mouse button?
A: This might be due to a timing issue or a conflict with another script or macro. Try adjusting the delay or timing of your macro, or try disabling other scripts and macros to see if that resolves the issue.
Q: Can I use a Logitech script to create a complex macro with multiple actions?
A: Yes, Logitech scripts allow you to create complex macros with multiple actions. You can add multiple triggers and actions, and even use conditional statements and loops to create advanced macros.
Q: How do I troubleshoot issues with my Logitech script or macro?
A: To troubleshoot issues with your Logitech script or macro, try checking the LGS log files for errors, disabling other scripts and macros, and testing individual actions or triggers to isolate the problem.