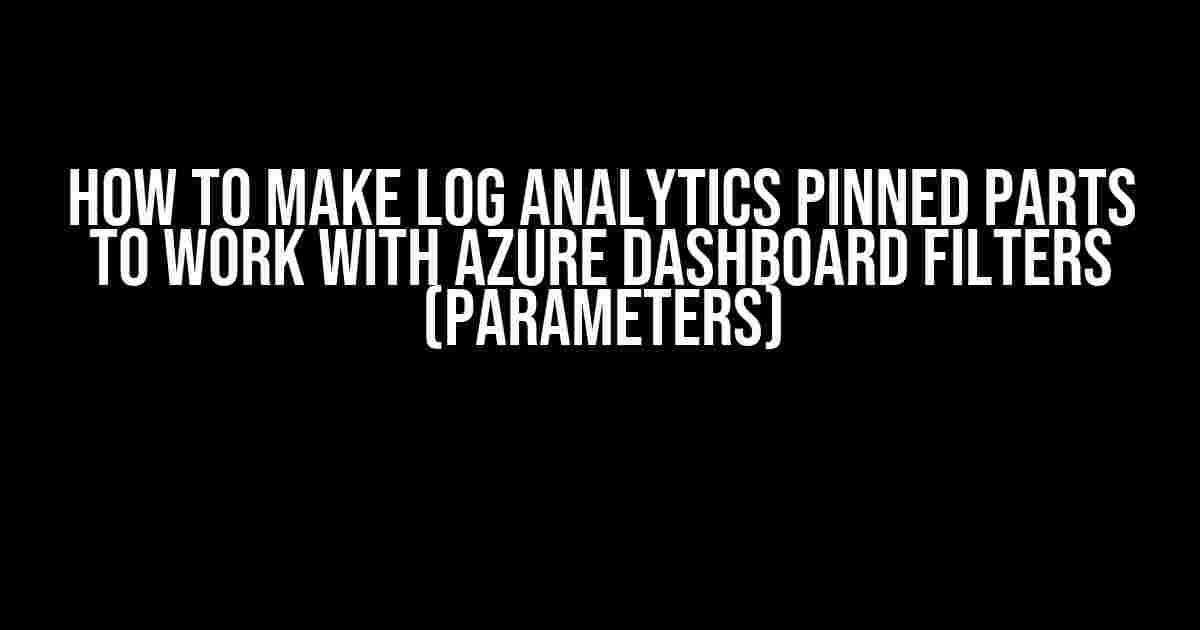Are you tired of navigating through a sea of logs in Azure Log Analytics, only to find that your pinned parts aren’t playing nice with your dashboard filters? Well, buckle up, friend, because we’re about to dive into the ultimate guide on how to make Log Analytics pinned parts work seamlessly with Azure Dashboard filters (parameters)!
What are Log Analytics pinned parts, you ask?
Log Analytics pinned parts are visualizations or queries that you save to a dashboard for easy access and frequent use. They’re like bookmarks for your most-used analytics queries, allowing you to quickly view and analyze your data without having to recreate the wheel every time.
And what about Azure Dashboard filters (parameters)?
Azure Dashboard filters (parameters) are custom filters that you can apply to your dashboards to narrow down the data displayed. They’re like superhero sidekicks, helping you zoom in on specific data slices and gain deeper insights. Parameters can be used to filter by things like date ranges, geographic locations, or custom fields.
The Problem: Pinned Parts vs. Dashboard Filters
The Solution: Using Query Parameters
Luckily, there’s a way to make your pinned parts work with dashboard filters, and it involves using query parameters. Query parameters are placeholders in your query that can be replaced with actual values when the query is run. By incorporating query parameters into your pinned parts, you can dynamically update your visualizations to reflect the filters applied to your dashboard.
Step 1: Create a Query Parameter
To create a query parameter, you’ll need to add a `let` statement to your query. For example:
let startTime = datetime('2022-01-01');
let endTime = datetime('2022-01-31');
In this example, we’re creating two query parameters: `startTime` and `endTime`. These parameters will be used to filter our data by date range.
Step 2: Update Your Pinned Part Query
Next, you’ll need to update your pinned part query to use the query parameters. For example:
let startTime = datetime('2022-01-01');
let endTime = datetime('2022-01-31');
AzureActivity
| where TimeGenerated >= startTime and TimeGenerated <= endTime
| summarize count() by Category
In this updated query, we’re using the `startTime` and `endTime` parameters to filter our AzureActivity data by date range.
Step 3: Pin the Updated Query
Now that you’ve updated your query, pin it to your dashboard as usual. Make sure to save the pinned part with a descriptive name, so you can easily identify it later.
Using Dashboard Filters (Parameters) with Pinned Parts
Now that you’ve created a query parameter and updated your pinned part query, it’s time to connect the dots. To use dashboard filters (parameters) with your pinned parts, you’ll need to:
Step 1: Create a Dashboard Filter
Create a dashboard filter by clicking the “Add filter” button on your dashboard. Choose a filter type (e.g., date range, dropdown, etc.) and configure it to your liking.
Step 2: Connect the Filter to Your Pinned Part
To connect the dashboard filter to your pinned part, click the three dots (…) on the pinned part and select “Edit”. In the edit modal, click the “Advanced” tab and select the filter parameter you created in Step 1.
For example, if you created a date range filter, you’ll select the `startTime` and `endTime` parameters:
| Parameter | Value |
|---|---|
| startTime | {{ filter.startTime }} |
| endTime | {{ filter.endTime }} |
By connecting the dashboard filter to your pinned part, you’re telling Log Analytics to dynamically update the query parameters with the filter values.
Tips and Variations
Using Multiple Filters
If you need to use multiple filters with your pinned part, simply add more query parameters and connect them to the corresponding filters.
Using Dropdown Filters
If you’re using a dropdown filter, you can use the `in` operator to filter your data. For example:
let categories = dynamic(['Category1', 'Category2', 'Category3']); AzureActivity | where Category in (categories) | summarize count() by Category
Using Date Range Filters with Time Zones
If you’re using a date range filter with a specific time zone, make sure to adjust the query parameter accordingly. For example:
let startTime = datetime_add(datetime('2022-01-01'), -5h); // adjusting for Eastern Time Zone
let endTime = datetime_add(datetime('2022-01-31'), -5h);
AzureActivity
| where TimeGenerated >= startTime and TimeGenerated <= endTime
| summarize count() by Category
Conclusion
And there you have it, folks! With these simple steps, you can make your Log Analytics pinned parts work seamlessly with Azure Dashboard filters (parameters). By using query parameters and connecting them to your dashboard filters, you can create dynamic, filter-aware visualizations that help you analyze your data more efficiently.
Remember to experiment with different query parameters and filter types to unlock the full potential of Log Analytics and Azure Dashboards. Happy analyzing!
Additional Resources
Stay tuned for more Azure Log Analytics and Dashboard tutorials, and don’t forget to share your own tips and experiences in the comments below!
Frequently Asked Question
Get ready to unlock the power of Log Analytics pinned parts and Azure Dashboard filters! We’ve got the answers to your most pressing questions.
How do I enable Azure Dashboard filters in my Log Analytics pinned parts?
To enable Azure Dashboard filters in your Log Analytics pinned parts, you need to configure the `parameters` section in your Azure Resource Manager (ARM) template. Simply add a `filters` property to the `parameters` section, and specify the filter criteria using the `filter` property. For example: `parameters: { filters: { filter: ‘resourceId eq
What types of filters can I use in my Log Analytics pinned parts?
You can use various filter types in your Log Analytics pinned parts, including `resourceId`, `resourceType`, `category`, `operationName`, and more. You can also combine multiple filters using logical operators like `and` and `or`. For example: `parameters: { filters: { filter: ‘(resourceId eq
Can I use dynamic filter values in my Log Analytics pinned parts?
Yes, you can use dynamic filter values in your Log Analytics pinned parts. Azure Dashboard filters support parameterized values, which allow you to pass dynamic values from your dashboard to your Log Analytics queries. For example, you can use a `dateRange` parameter to filter data based on a specific date range: `parameters: { filters: { filter: ‘timestamp ge @{dateRange.start} and timestamp le @{dateRange.end}’ } }`.
How do I troubleshoot issues with my Log Analytics pinned parts and Azure Dashboard filters?
To troubleshoot issues with your Log Analytics pinned parts and Azure Dashboard filters, start by checking the Azure Activity Log for any errors or warnings related to your dashboard. You can also use the Azure Log Analytics query editor to test your queries and filters. Make sure to check the `parameters` section of your ARM template for any syntax errors or incorrect filter configurations.
Can I use Azure Dashboard filters with other Log Analytics features, like workbooks and alerts?
Yes, Azure Dashboard filters can be used with other Log Analytics features, like workbooks and alerts. In fact, filters can be shared across multiple Log Analytics resources, making it easy to reuse and apply filter logic consistently across your monitoring and analytics workflows.