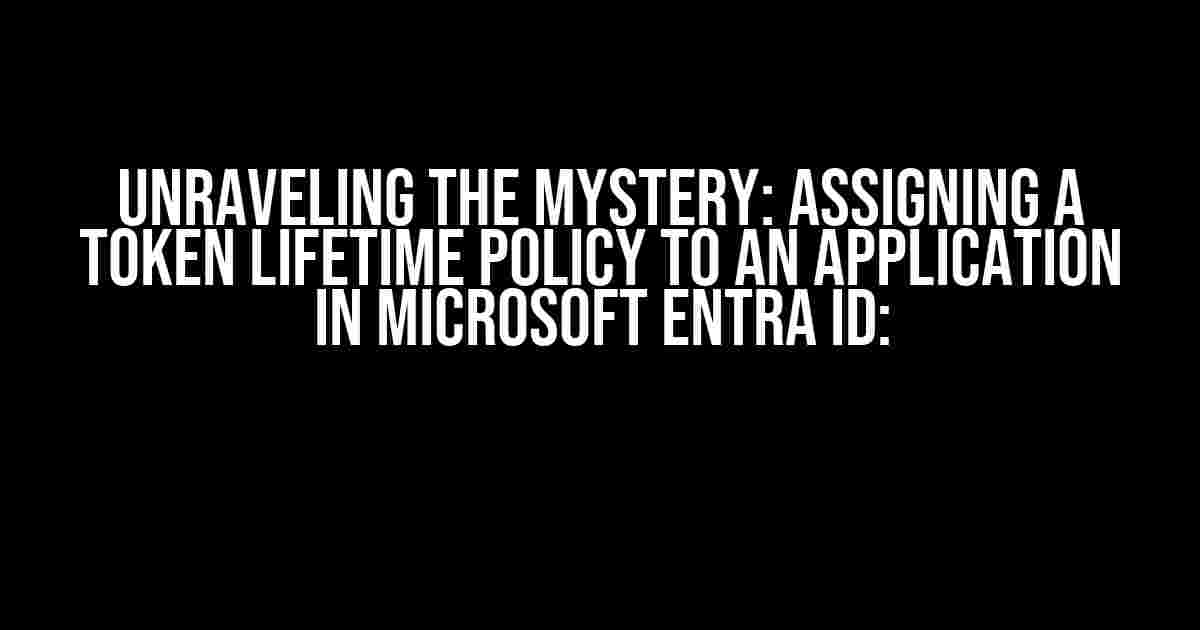- The Elusive Effect: When Token Lifetime Policies Fall Flat
- Token Lifetime Policies: A Brief Overview
- Assigning a Token Lifetime Policy: The Process
- The Gotcha: Common Reasons Behind the Elusive Effect
- Troubleshooting Token Lifetime Policy Issues
- Best Practices for Token Lifetime Policy Management
- Conclusion:
The Elusive Effect: When Token Lifetime Policies Fall Flat
As administrators, we’ve all been there – diligently following Microsoft’s guidelines to assign a token lifetime policy to an application in Microsoft Entra ID, only to find that it seemingly has no effect. It’s frustrating, to say the least. You’ve double-checked the configuration, triple-checked the settings, and yet, the token lifetime remains unaffected. In this article, we’ll delve into the possible reasons behind this phenomenon and provide you with clear, step-by-step instructions to overcome this hurdle.
Token Lifetime Policies: A Brief Overview
A token lifetime policy, in the context of Microsoft Entra ID, refers to a set of rules that govern the lifespan of access tokens issued to applications. These policies enable administrators to control how long an access token remains valid, ensuring a balance between security and usability. With a token lifetime policy in place, you can:
- Specify the maximum lifetime of an access token
- Configure the token renewal and refresh mechanisms
- Enhance the overall security posture of your application
Assigning a Token Lifetime Policy: The Process
To assign a token lifetime policy to an application in Microsoft Entra ID, follow these steps:
Sign in to the Azure portal(https://portal.azure.com/) with your admin credentials.- Navigate to the
Azure Active Directorysection and selectApp registrations. - Find the application you want to assign the token lifetime policy to and click on it.
- In the
App registrationsblade, click onToken configuration. - In the
Token configurationblade, click onToken lifetime policies. - Click on
New token lifetime policyand enter a name for the policy. - Select the
Token lifetime policytype (e.g.,Access token lifetime). - Configure the policy settings according to your organization’s requirements (e.g., token lifetime, renewal, and refresh settings).
- Click
Saveto create the policy. - Assign the newly created policy to the application by clicking on
Assign policy.
The Gotcha: Common Reasons Behind the Elusive Effect
Despite following the correct process, you may still encounter issues where the assigned token lifetime policy seems to have no effect. Here are some common reasons behind this phenomenon:
Policy not applied correctly: Double-check that the policy has been applied correctly to the application. Ensure that the policy is assigned to the correct application and that the settings are configured as intended.Policy not propagated correctly: Sometimes, the policy may not propagate correctly to the application. Try refreshing the policy or re-applying it to the application.Conflicting policies: If multiple policies are assigned to the application, they may conflict with each other, rendering the token lifetime policy ineffective. Identify and resolve any policy conflicts.Legacy token format: If your application uses a legacy token format, the token lifetime policy may not be applied correctly. Consider upgrading to the latest token format to ensure compatibility.
Troubleshooting Token Lifetime Policy Issues
To troubleshoot token lifetime policy issues, follow these steps:
Review the policy configuration: Verify that the policy settings are correct and align with your organization’s requirements.Check the policy assignment: Ensure that the policy is assigned correctly to the application.Verify the token format: Confirm that the application is using the latest token format.Test the token lifetime: Use tools likePostmanorcURLto test the token lifetime and verify that it adheres to the assigned policy.Review the Azure AD logs: Analyze the Azure AD logs to identify any errors or issues related to the token lifetime policy.
Best Practices for Token Lifetime Policy Management
To avoid token lifetime policy issues and ensure effective policy management, follow these best practices:
Use a centralized policy management approach: Manage token lifetime policies from a central location to ensure consistency and reduce errors.Document policy configurations: Maintain a record of policy configurations and assignments to facilitate troubleshooting and auditing.Regularly review and update policies: Periodically review and update token lifetime policies to ensure they align with changing business requirements and security threats.Monitor and analyze token lifetime metrics: Track token lifetime metrics to identify trends, anomalies, and areas for improvement.
Conclusion:
Assigning a token lifetime policy to an application in Microsoft Entra ID can seem like a straightforward process, but as we’ve seen, it can be fraught with challenges. By understanding the common reasons behind the elusive effect and following the troubleshooting steps and best practices outlined in this article, you’ll be well on your way to overcoming these hurdles and ensuring the effective management of token lifetime policies in your organization.
| Token Lifetime Policy Setting | Description |
|---|---|
| Token Lifetime | The maximum lifetime of an access token (in minutes) |
| Renewal Window | The time window during which an access token can be renewed (in minutes) |
| Refresh Token Lifetime | The maximum lifetime of a refresh token (in days) |
// Example Azure AD token lifetime policy configuration
{
"tokenLifetimePolicy": {
"lifetime": 60, // 1 hour
"renewalWindow": 30, // 30 minutes
"refreshTokenLifetime": 30 // 30 days
}
}
By following the instructions and best practices outlined in this article, you’ll be able to assign a token lifetime policy to an application in Microsoft Entra ID with confidence, ensuring the security and usability of your organization’s applications.
Frequently Asked Question
Got stuck with assigning a token lifetime policy to an application in Microsoft EntraID? Don’t worry, we’ve got the answers to your burning questions!
Why isn’t my token lifetime policy applying to my application in Microsoft EntraID?
Make sure you’ve selected the correct application and token lifetime policy in Microsoft EntraID. Double-check that the policy is enabled and not expired. Also, verify that the policy is not overridden by a more specific policy or by a policy applied to a parent scope.
Can I assign a token lifetime policy to a specific user or group in Microsoft EntraID?
No, token lifetime policies in Microsoft EntraID are applied at the application level, not at the user or group level. However, you can create a custom policy with conditional access to specific users or groups.
How do I troubleshoot token lifetime policy issues in Microsoft EntraID?
Start by checking the Azure AD logs for any errors or warnings related to token issuance. You can also use tools like Microsoft Graph Explorer or the OAuth 2.0 token debugger to inspect the tokens and identify any policy-related issues.
Can I set a token lifetime policy for a specific tenant in Microsoft EntraID?
Yes, you can create a token lifetime policy scoped to a specific tenant in Microsoft EntraID. This allows you to set different policies for different tenants.
Are there any limitations to token lifetime policies in Microsoft EntraID?
Yes, there are some limitations. For example, you can only create up to 100 token lifetime policies per tenant, and each policy can only be applied to 100 applications. Additionally, some token types, like refresh tokens, are not affected by token lifetime policies.